音声認識精度がアップする!マイクやアプリの正しい使い方と設定方法
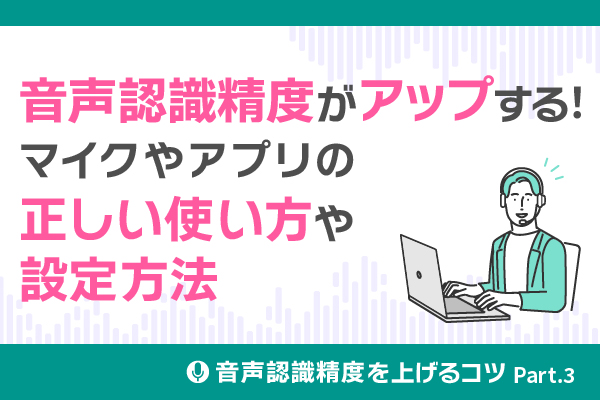
 安藤章悟
安藤章悟
みなさま、こんにちは。
音声認識精度の向上をテーマに5つのコツを解説していく本連載。第3回のテーマは「マイクやアプリの正しい使い方と設定方法」です。
前回の記事ではマイクの選び方を解説しましたが、音声認識に適したマイクを購入しても使い方が間違えてしまうと台無しです。また、マイクの使い方や、マイクを使用するアプリケーション(例えばZoom等)の設定を正しく行うことも重要なポイントです。
今回は、音声認識精度を上げるための3つ目のコツ、「デバイスを適切に使用することの重要性」を解説していきます。
前回の記事はこちら▼
マイクを正しく使う
まず「マイクを正しく使う」ことはとても重要です。
マイクにはいろいろ種類がありますが、その種類ごとに使い方・注意点がありますので、マニュアル等を確認しその通りに使用しましょう。
例としてヘッドセットマイクの場合で解説します。

イラストの一番左が理想的な使い方です。
間違った使い方として下記3つを挙げました。
- 左から2番目
マイクが口元にないケースです。これだほとんど音声を拾えないのでうまく音声認識はできませんが、間違いに気づきやすく大きな問題にはならないことも多いです。 - 左から3番目
ヘッドセットを装着せずに手で持って使用するケースです。この場合はマイクが口元にはあるものの、指向性と違う方向から音が入る可能性があり、音は入っているが音質が低いため若干音声認識精度が下がってしまうことがあるので注意が必要です。 - 一番右
マイクの先端のスポンジ(風防やウインドスクリーンと呼びます)が外れているケースです。マイクが口の真正面にあって息が直接かかってしまう場合や、周囲に風がある場合は、風防が無いとマイクに直接風がかかってバリバリした音になってしまうので注意が必要です。マイクによっては風防がなくても風が当たらないように工夫されているものもあり、その場合は風防が付属されていないこともあります。
OSやアプリの設定で正しい入力デバイスを選択する
続いて、使用するマイクをOSやアプリで正しく選択することについて解説します。
使用するマイクを設定で選択しないと使えない、というのは当たり前のことですが、結構うっかりミスをしてしまうことがあります。私の経験ですが、オンライン会議中にヘッドセットを使っていたのですが実はWebカメラの内蔵マイクが設定されていて、ヘッドセットのマイクは全く使われていなかったことがあります。音声はWebカメラで十分拾われていたので、会議には支障ありませんでしたが、Webカメラは口から遠く離れているため、ノイズが多く含まれていた可能性があります。意図しないデバイスが使われていることによる音質の低下を避けるためにも、設定は常に確認することをお勧めします。
例として、以下のWindows版のZoomの設定画面だと「オーディオ」を選択し「マイク」のプルダウンでお使いのマイクのメーカーを設定することができます。
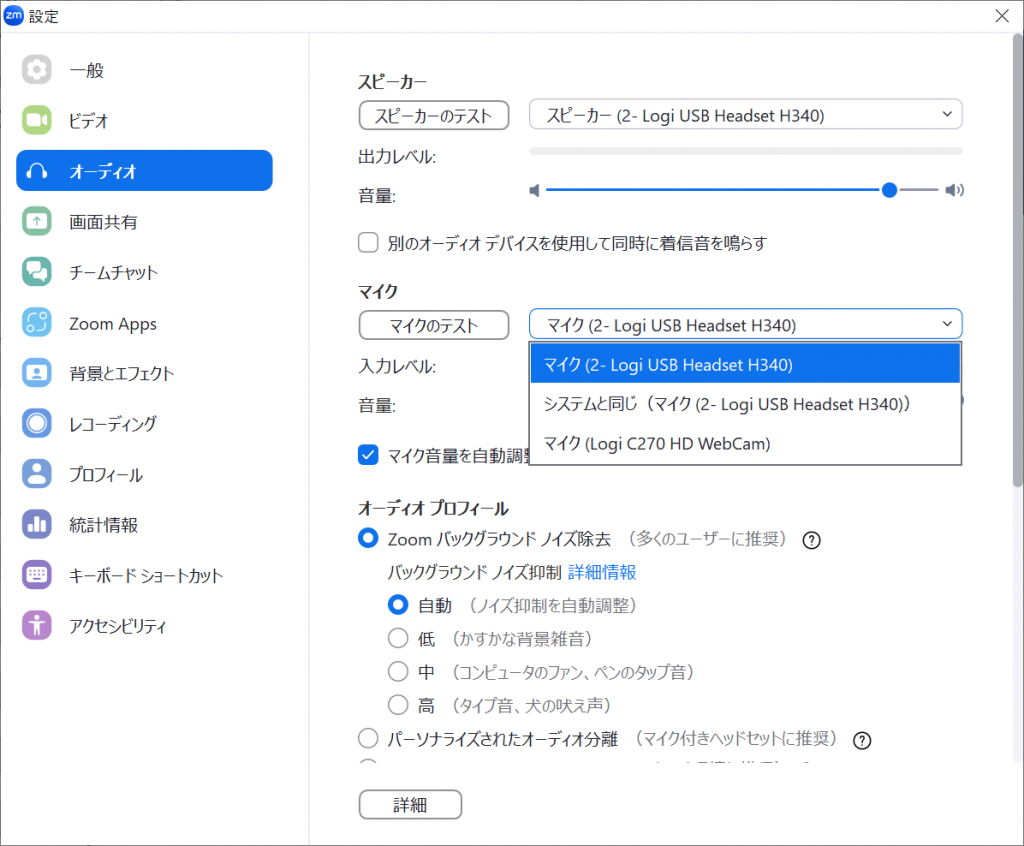
また、このZoomのマイク設定には「システムと同じ」という選択肢もあります。これを選択した場合は、Windowsのサウンド設定の入力デバイスで選択されたものが使われます。
マイク設定は、アプリケーションによって「アプリケーションで独自に選択するもの」「Windowsの設定を使うもの」「どちらかを選べるもの(Zoomはこれ)」などパターンがあるのでご注意ください。
マイク音量を適切に設定する
次に、マイク音量の設定について解説します。
こちらも上述のマイク設定と同じように「アプリケーションで独自に設定するもの」「Windowsの設定を使うもの」などがあります。また、最近は音量を自動調整する機能があるアプリケーションもあるので、そういう設定が可能なら使ってもよいでしょう。
音調調整で気を付けたいポイントは「音が小さすぎないか」「音割れしていないか」の2点です。

上の画像の一番右は、音量が大きすぎて音割れを起こしている波形です。音割れすると音声の物理的特徴が変化してしまい音声認識率が下がるのでできるだけ避けたいです。一番左は音が小さすぎる波形です。人間が聞き取れないくらい音が小さすぎると今度は音声認識エンジンが検知できなくなってしまうのでこちらも避けたいです。声の大きさは変動するので、ある程度大きくなったり小さくなってもいいようなレベルになっているのが適切な音量です。
音量の調整方法ですが、ある程度大きな声を出してもメーターが振り切れず、小さい声でもある程度振れる範囲で調整するとよいでしょう。
こちらの表は音量が適切でないとどうなるのかをまとめたものです。調整の際の目安にしてください。
| 大きすぎる場合 | 小さすぎる場合 |
| ・音割れした場合に音声認識精度の低下に繋がる ・周囲のノイズを拾いやすい | ・音声が検知されなかったり、文頭文末などが欠落しやすくなり、音声認識精度の低下に繋がる |
マイクと口の距離を一定にする・一定の音量で喋る
せっかく音量調節しても、マイクと口の距離が大きく変わると入力される声の大きさが変わってしまいますので、なるべく口とマイクの距離は一定に保つことがおすすめです。また声の大きさが大きくなったり小さくなったりすると、音割れや小さすぎになることもあります。特に発話の語尾は音量が小さくなりがちなので注意してください。
ハードウェアの接続やスイッチに注意する
「マイクを接続していなかった」「マイクのハードウェアスイッチでOFFになっていた」「ソフトウェアでミュートになっていた」などの基本的なミスもよくあるので気をつけましょう。
Windowsの場合は「排他モード」に気を付ける
Windowsのマイクの設定に「排他モード」というものがあります。これがOFFの場合は1つのマイクを複数のアプリケーションで共有することができます。しかし、どこかのアプリケーションがマイク音量等の設定を変えてしまうとまた別のアプリケーションに影響が出てしまうことがありえます。
ONにするとそういった影響は出なくなりますが、1つのマイクを1つのアプリケーションからしか使えなくなってしまうため、音声認識を使おうとしているアプリケーションとは別のアプリケーションがマイクを専有してしまうとうまく録音ができないというケースがありえます。この設定にはメリット・デメリットがあるので考えて設定する必要があります。
最後に自分の耳で確認を
これまで、「マイクやアプリの正しい使い方と設定方法」について解説してきましたが、最終的に録音して耳で聞いて確認することをおすすめします。
私も、自分ではちゃんとマイク入力できているつもりが、後で録音した音声を聞いてみたら、思っていた音と違うと感じることがあります。念の為録音して、音量が十分なのか、音質や変なノイズが入っていないか、などを確認すると良いでしょう。人間にとって十分聞き取りやすい音量・音質ならば、音声認識もされやすくなるはずです。
今回、紹介したポイントを意識して音声認識システムを使用していただくと、より音声認識精度の向上が期待できますので、ぜひ試してみてください。
そして、次回は「雑音が少ない環境で使用する」について解説していきます。
この記事を書いた人
よく見られている記事
新着記事
- AWSでサーバーレスなWebアプリを作ってみた話
- 「AWS Summit Japan 2025」に出展しました
- 【作ってみた!】音声認識+生成AIで便利ツール~AmiVoiceライブラリとPower Automateでノーコード作成~



_アートボード-1-300x200.jpg)


